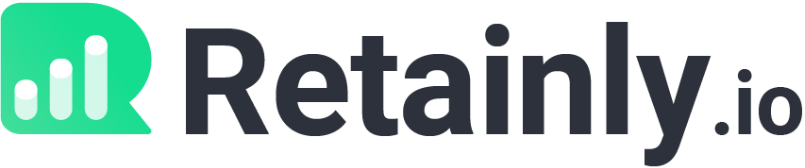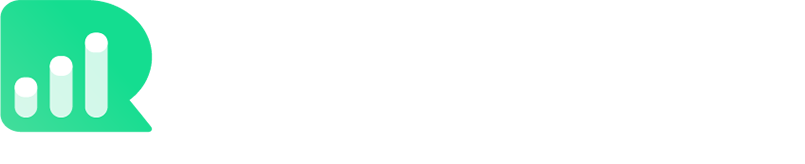Getting Started With Retainly
Hi there, welcome to the crew. ????
We’re thrilled to have you join us!

If you’ve come this far, you deserve major props.
You’ve made a smart choice and a wise investment.
Customer retention is one of the best ways to grow your restaurant business.
In this guide, we’ll quickly cover:
- How to finish setting up your new account.
- An overview of Retainly.
- How to create your first redeemable rewards campaign.
- How to create coupons, vouchers, and gift cards.
- How to set up basic integrations.
- Customer tracking analytics.
- Helpful online resources.
Where To Sign Into Your Account
Retainly is a cloud-based application.
This means that you can sign in to your account from any device, anywhere.
Sign in to your account here.
…Or, you can find the login portal on the homepage of the Retainly website.

Finish Setting Up Your Account
Step 1 – Establish Your Points System
So, you’ve just signed up for your 30-day free trial.
Now you’re ready to roll!
Let’s get your new account squared away. ????
…But first, how does Retainly work?
Retainly uses a points-based loyalty rewards system.
This means that each time a customer scans one of your QR codes,
they’ll earn a certain amount of points.

Your customers can use the accumulated points that they’ve earned to redeem loyalty rewards.
That’s great, but how will customer points get tracked?
Each time a customer scans a loyalty QR code,
smart cookie technology automatically tracks the points that they have earned.
Additionally, browser cookies can be used to help avoid misuse of your loyalty program.
This basically limits the number of points each customer can earn in one day.
In this section, we’re going to show you how to set your standardized points system, including browser cookie limits.
Step 1 – Open up your rewards dashboard, and click on the “Reward” tab on the left side of the panel.
Step 2 – Click on the “Settings” dropdown.
Step 3 – Click on the “Set Points” tab.

Step 4 – Click on the edit icon to change the “Set Points” settings.

Step 5 – Add your product title, and set your standard point and cookie settings.
ℹ️ In this step, we recommend setting your standard QR code points system to two points per QR code scan.
This means that a customer will earn two points each time they scan your main QR code.
ℹ️ We also recommend setting your browser cookie limit to one day.
This means that no matter how many times a customer scans your QR code, they will not be able to earn any more than two points within 24-hours.
You can set the QR code points and browser cookie limit to whatever you like.
Once you save the settings, you’re finished.
Great work, you’ve successfully established your standard QR code points system.

Step 2 – View & Promote QR Codes
To view, and print out QR codes, click on the “Visit Product” icon in the “Set Points” popup.

ℹ️ This is where you’ll go to view, and print your QR codes. Customers can also scan these QR codes straight from a phone or tablet.

ℹ️ We highly recommend promoting your QR codes with a pedestal stand at the checkout.

Step 3 – Creating Multiple QR Codes
Sometimes you’ll need to create additional QR codes for special promotions.
How to create multiple QR codes steps:
Step 1 – Open up your rewards dashboard, and click on the “Reward” tab on the left side of the panel.
Step 2 – Click on the “Settings” dropdown.
Step 3 – Click on the “Set Points” tab.

Step 4 – In the “Set Points” popup click the “Add New” button in the upper-right corner.

Step 5 – Edit your new QR code settings just as you normally would. Once you save, you’re all set.
Great work. Now your new QR code will be added to your store.

Step 4 – Edit QR Code Settings
Follow the steps below to learn how to customize your QR codes.
Step 1 – Open up your rewards dashboard, and click on the “Reward” tab on the left side of the panel.
Step 2 – Click on the “Settings” dropdown.
Step 3 – Click on the “QR Code Settings” button.

Step 5 – The “QR Code Page Settings” popup is where you can edit all of your QR code settings. A live preview of all changes can be viewed in the editor.

ℹ️ Clickable Reward Membership URL:
- When this setting is enabled, your customers will be able to see a clickable QR code link that will redirect to their rewards membership.
ℹ️ Dynamic QR Code:
- When you enable this setting, your loyalty program will generate a dynamic QR code every minute.
- This feature is only compatible with digital QR codes.
- This funcation can be useful if you offer online products.
- Dynamic QR codes can be helpful to avoid fraud.
Step 5 – Connect Your Email
We recommend connecting Retainly to your email for best results.
???? Do you need help with this step? Feel free to schedule a call with our customer support team, and we’ll get you squared away.
ℹ️ Retainly automatically:
- Sends a welcome email to new customers who join your loyalty program.
- Sends emails to remind customers to visit your restaurant, and redeem their rewards.
- Sends emails with redeemable reward information.
Step 1 – To get started, click on the “Integrations” tab on the left side of your dashboard.
Step 2 – Next, click on the “Other Integrations” tab.
Step 3 – Click on the “Connect” SMTP button. This will open the SMTP credentials popup.

Step 5 – To send emails automatically from Retainly, please add your SMTP credentials in this section as follows:
- Enter the SMTP server (Please add ssl:// or tls:// as Prefix of your Smtp Server).
- Enter the SMTP port (Default Port 25, 465 and 587 (SSL,TLS)).
- Enter the SMTP Username (your email username).
- Enter the SMTP Password (your email password).
- Make sure to click on the save button once your SMTP credentials are added.

Here is an e.g of what your SMTP credentials are going to look like.
Please make sure to use the “Outgoing Server” credentials.
⚠️ It’s important that you remember to add SSL:// or TLS:// as a prefix to your “SMTP Server” name.

ℹ️ If you click on the “Help” button in the SMTP popup, you can also access the SMTP instructions.

ℹ️ If you’re using Gmail:
- You’ll have to Click here and select Turn ON Access for less secure apps.
- Enter the SMTP Server: ssl://smtp.gmail.com.
- Enter the SMTP Port: 465.
- Enter your SMTP Username: your gmail username.
- Enter your SMTP Password: your gmail password.
- Save the SMTP credentials.
- Note: If you’re unable to integrate your SMTP, then please Click here to allow access to your google account.
Dashboard Overview
How To Change Your Password
Follow the steps below to change your account password.
Step 1 – In the upper right corner of your dashboard click on your profile icon.

Step 2 – Now you can create a new password.

Your Restaurant Profile
As soon as you open your loyalty program’s dashboard, your restaurant’s profile should be the first thing you see.
This is where you can edit your store settings, connect tools, view QR codes, and access the gift card and reward generator.
This section will serve as a quick overview of your store profile.

There are two ways that you can view your QR codes from your store profile screen.
ℹ️ Method 1 – Password Protected QR Codes:
- If you click on the “Click to visit store” icon or the “Visit” button icon in the “Actions drop-down” you can access a password-protected version of your QR code.
- This feature can help to prevent customers from scanning your QR codes when they shouldn’t (e.g. if they tried to scan your QR code to earn points without making a purchase).
ℹ️ Method 2 – Unprotected QR Codes:
- This option is convenient for obvious reasons – you won’t need to input a password for your customers to scan your QR codes.


After you’ve unlocked your QR code, a QR code drop-down selector will appear.
Now you can view all of your QR codes in one place.

Select the “Add Reward” or “Gift Card” buttons under the “Actions” dropdown to get started creating redeemable rewards, gift cards, coupons, and vouchers.


Editing Email Notification Templates
This section serves as a quick overview of how you can edit your automated email campaign notifications.
Step 1 – Open up your rewards dashboard, and click on the “Reward” tab on the left side of the panel.
Step 2 – Click on the “Settings” dropdown.
Step 3 – Click on the “Email Notifications” tab.

A “Notifications Settings” window will pop up. This is where you can edit your email notification templates.


Editing Language Settings
This is how you can change your rewards membership language settings.
Step 1 – Open up your rewards dashboard, and click on the “Reward” tab on the left side of the panel.
Step 2 – Click on the “Settings” dropdown.
Step 3 – Click on the “Language Settings” tab.

Now you can make quick edits to the wording and language of the text in your loyalty membership program.

Integrations
Retainly connects with some of your favorite basic integrations.
Connect all of your integrations here.

Create Your First Redeemable Reward
Additional Resources:
- Learn how to – establish your standard QR code points system.
- Learn how to – edit images for PC and Mac.
Analytics & Customer Tracking Insights
Create Gift Cards, Vouchers, & Coupons
Helpful Online Tools & Resources
Free Stock Images
Have you ever heard the saying “a picture is worth a thousand words”?
It’s true – using the right images can impact how well your loyalty reward, and gift card campaigns perform.
Sometimes stock images can be a great resource when you’re in need of a good high-quality image.
⚠️ Quick reminder – It’s not always recommended to use stock images.
In some cases using stock images could be a misleading representation of what your restaurant has to offer.
We trust your better judgment.
So that said, what are the best websites to find free stock photos? ????
Check out this article by Buffer – 24+ Sites to Find Free Images You Would Actually Use for Your Marketing.
Image Editing Tools
As you learned in the section above, images play a crucial role in creating enticing reward and gift card templates.
For this reason, we recommend only using high-quality images to promote your reward and gift cards.
Oftentimes, high-quality image files can be quite large.
For speed optimization purposes, we’ve set some guidelines for the size your images should be formatted to.
This ensures that all of your images are fast-loading.
⚠️ Recommended file sizes (px) – 500*300 (format: PNG or JPEG, max (px): 550*300)
If you forget the image guidelines, you’ll be able to find the recommended file sizes under the file “Upload” button in the “Customize Template” panel.

Below we’ve laid out some tools that you can use to crop, resize, compress, and convert images.
1. https://resizeimage.net/ (Capabilities – image cropping, resizing, file conversion, and optimization)
2. https://imageresizer.com/ (Capabilities – Quick user-friendly image cropping, resizing, basic file conversion, and optimization)
3. https://compressjpeg.com/ (Capabilities – Quick user-friendly image compressing)
4. https://image.online-convert.com/ (Capabilities – Quickly convert practically and file type)
Here are a few quick guides on how you can edit photos in preview on Mac.
1. Learn how to – resize, rotate, and flip images.
2. Learn how to – crop, and straighten images.
Here are a few quick guides on how you can edit photos with Windows 10.
1. Learn how to – edit photos in Windows 10.
2. Learn how to – crop, resize, and enhance photos in Windows 10.
Canva
Are you in need of a free online tool to make simple image edits?
We recommend giving ???? Canva a try because it’s mostly free and easy to get started.
Chrome Extension Color Picking Tool
Choosing the right colors is key to creating great-looking reward and gift card templates.
We recommend using an online color matching tool.
With a color matching tool, you can easily pick colors to use in your designs from any webpage.
Selecting a color is as simple as hovering your mouse over it.

Our favorite color matching tool is the Eye Dropper Google Chrome Extension.
???? Download it for free here.
Useful Color Palette Tools
In addition to the Eye Dropper color matching tool, we also recommend giving these color palette tools a try.
With just a few clicks, you can find the perfect colors to match your brand.